私は個人でゲームを開発しているわけですが、ゲームのグラフィックにはドット絵を使うことがあります。ゲームで使うドット絵は基本的には自作しており、パソコンでドット絵を描くときは、Asepriteというツールを使って作画しています。
しかしペンタブや液タブを持っておらず、マウスで描いていましたが、正直、マウスだけでドットを描くのは大変でした。
そこでペンタブか液タブを買おうかと思ったのですが、どうせならiPad ProとApple Pencil2を使って、ドット絵を描ける環境を整えようと思いました。iPad Proでドット絵が不自由なく書けるなら、作業場所を選ばずにゲーム制作を進めることができます。
そこで、最初に考えたのが「iOS版のAsepriteないのかなぁ」ということです。Asepriteはドット絵を描くのに必要な機能のすべてが盛り込まれていると言っても過言ではないツールなので、iOS版のがあれば、秒でインストールしたと思います。
しかし残念ながらiOS版Asepriteは存在しませんでした。
というわけで、iPad Proでドット絵を描こうとすると、新たなアプリの導入をしなければならないので、いくつかアプリを比較してみました。
この記事では、私が実際にiPad ProとApple Pencil 2を使った感想と、使用することに決めたアプリについて紹介します。
私と同じようにiPad Proでドット絵をサクサク描きたいという人は、参考にしてみてください。
iPad Proでドット絵を描くアプリの選定基準
アプリの評価をするときには、ざっと次のような基準で選ぶようにしました。
- なるべく無料。でも有料でも可。
- 作れるドットのサイズは最大でも1,024x1,024は欲しい。
- アニメーションが作れる。
- レイヤーを使って作画できる。
- ドット絵ごとにカラーパレットが作れる。
- iPad Proでも無理なく作業できる。画面サイズの小さいiPhoneと同じ操作性になっていないこと。
これ以外には、Asepriteと比較してドット絵作成に必要な機能の有無や、操作性が私の感覚と合っているかで判断することにしました。
採用候補としては次の6つのアプリで検討しました。
- ドット絵エディタ - Dottable
- ドットピック!かんたんドット絵アプリ
- Pixen
- Pixaki - 体験版 -
- Pixelable - ドット絵エディター
- Pixel Studio for pixel art
iPad Proでドット絵が描ける6つのアプリを徹底比較!【Asepriteの代わりを求めて】
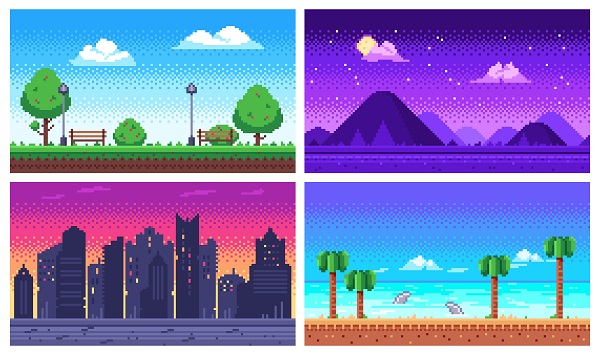
結論から言うと「Pixel Studio for pixel art」の有料版を使うこととしました。
それぞれのアプリの仕様となぜ「Pixel Studio for pixel art」を選んだのかを説明します。
Dottable(無料アプリ)
| 項目 | 仕様 |
| 有料/無料 | 無料 |
| 最大サイズ | 120x120 |
| アニメーション | 不可 |
| レイヤー | 可 |
| カラーパレット | 20色まで作れる |
| 操作性 | 単純で良い |
仕様的に、最大サイズが小さいこととアニメーションが使えないので、却下しました。
操作性としては、「簡単なドット絵を描く」という目的になら合致するかなという印象です。画面的には横向きにしか使えないので、そこはちょっとイマイチかなとは思いました。
ドットピクセル!(無料アプリ)
| 項目 | 仕様 |
| 有料/無料 | 無料 |
| 最大サイズ | 128x128 |
| アニメーション | 不可 |
| レイヤー | 不可 |
| カラーパレット | 16色まで作れる |
| 操作性 | 単純で良い |
ドットピクセル!も要件を満たさなかったので却下です。
操作性としてはDottableとそんなに変わりはないかなという感じです。1ドット線が書けるPixel Perfectの機能があるので、Dottableよりドット絵を描きやすいとは思います。
UI的には非常にシンプルなので、ライトユーザーには持って来いかなと。私のようにゲームで使うからガッツリ描きたいという人には向いていない気がします。
Pixelable(無料アプリ)
| 項目 | 仕様 |
| 有料/無料 | 無料 |
| 最大サイズ | 256x256 |
| アニメーション | 不可 |
| レイヤー | 可 |
| カラーパレット | 自由に作れない |
| 操作性 | 単純で良い |
Pixelableも要件を満たさないので却下で。
Dottableの上位互換的な位置付けのアプリですが、なぜかDottableより劣っている感じがします。
操作性は難しくないのはいいのですが、画面的には横向きのみだし、カラーパレットを自由に作れないので、改悪されているような気もします。
Pixaki(体験版は無料)
| 項目 | 仕様 |
| 有料/無料 | 体験版:無料、製品版:3,060円 |
| 最大サイズ | 1,024x1,024 |
| アニメーション | 可 |
| レイヤー | 可 |
| カラーパレット | 可 |
| 操作性 | 使いやすい |
体験版ということで、14日間は無料で使えるPixakiですが、仕様としては良い感じです。
操作性としては、ドット絵を描く基本的な機能が違和感なく使える感じで良かったと思います。また機能面としては次のような細かい点でポイントを稼いでいると思います。
- 原寸大プレビュー
- ブラシのサイズ変更のしやすさ
- 編集画面のレイアウトのカスタマイズ
一方で次のような「ここはちょっとなー」と思うようなところもありました。
- 値段が高い。
- カラーパレットがカスタマイズしにくい。
- ファイルをフォルダー分けして管理できない。
今後も長いお付き合いとなることを考えると、ファイルをフォルダー分けして管理できないのはちょっと辛いですね。
というわけで、仕様や操作性は悪くないけど長い目で見ると使いにくくなるかも、ということで却下しました。
Pixen(有料)
| 項目 | 仕様 |
| 有料/無料 | 610円 |
| 最大サイズ | 1,024x1,024以上 |
| アニメーション | 可 |
| レイヤー | 可 |
| カラーパレット | 可 |
| 操作性 | 無料ならいいけど、有料でこれは辛い |
無料ではありませんが、仕様的には要件を満たしていたので、購入して操作してみました。有料版ということで厳しい目を向けていたというのもありますが、「これはダメなんじゃないかな?」と思う部分がポロポロ出てきたので、列挙してみます。
- Pixel Perfectな線が引けない。
- Undoはあるのに、Redoがない。
- 領域選択して回転ができない。
- レイヤーごとに編集できないようにするロック機能がないので、フレームを間違えて修正しないようにすることができない。
- アニメーションのフレームが消せない。不要なフレームや間違えて作ってしまったフレームが消せない。
- アニメーションのフレームレートが1秒固定で変更できない。
- 編集画面でアニメーションのプレビューができない(個別にプレビューを動かすことはできる)。
- フォルダーを作ってファイルを管理できない。
- ワンアクション多めに操作が必要になるところがある。
という感じで、ザックリ見るとドット絵を描くことはできるけど、細かいところで失点が多いアプリ、という感じですね。ちょっとしたところなんですが、このちょっとしたところが日々の作業効率に大きく影響してきます。
少なくとも、私の感覚と合わないので、Pixenを使うことはないかなという感じですね。
Pixel Studio for pixel art(有料版)【これを採用しました】

| 項目 | 仕様 |
| 有料/無料 | 無料と有料の両方ある 有料版は980円か1,480円 |
| 最大サイズ | 無料版:1,024x1,024 有料版:4,096x4,096 |
| アニメーション | 可 |
| レイヤー | 可 |
| カラーパレット | 可 |
| 操作性 | 慣れが必要 |
先に述べましたが、Pixel Stuidoの有料版(1,480円)を今後使うことにしました。仕様的には要件を満たしているので、実際に操作してみた感じで大きな失点はありませんでしたね。
以下に採用した理由について語っていきます。
クロスプラットフォームで使える(値段の差異について)
Pixel Stuidoには有料版が2つあり、シングルプラットフォーム版とクロスプラットフォーム版があります。シングルが980円でクロスが1,480円です。
私はiPad Proでドット絵を描いて、パソコンでゲームを作ることを想定しているので、迷わずクロスプラットフォーム版を買いました。
有料版にすると、iPad ProのアプリからGoogle Driveにファイルをアップロードできるので、パソコンへ送信するのも簡単です。
実際にiPad Proで書いたドット絵をパソコンで使えるか試してみたところ、問題なく使うことができましたね。
Asepriteのファイルを読み込める
iPad Proで書いてパソコンで編集することもできますが、なんとPixel StuidoはAsepriteのファイルフォーマットも読み込むことができます。
読み込みができるということは、次のようにひと手間かければ、パソコンでドット絵を描くときは引き続きAsepriteを使っても問題ないということですね。
Asepriteでドット絵を描く
↓
パソコンのPixel Studioに取り込み、Pixel Stuidoのファイルフォーマットに変換する。
↓
Google Driveにアップロードして、iPad Proで表示する。
※ただしカラーパレットまでは読み込まれていませんでした。残念・・・。
あえて苦言を呈す【Asepriteと比べるとまだまだ】
他のアプリより仕様面、操作面を見ると私の想定している実際の作業に一番マッチするアプリだと思いました。
しかし、やはり完全無欠なドット絵作成ソフトであるAsepriteと比べると、「ここはもうちょっと頑張ってほしい」というところが以下2点あります。
- 実寸サイズでのアニメーション付きプレビューがない。
- カラーパレットにグラデーション機能がない。
この2点は個人的には結構大きいですね。これがネックになって選択しないという人が出てきてもおかしくないレベルです。
これを改善してもらえると、もうドット絵を作るアプリとしては無双できるようになると思います。
Pixel Studioの公式では「まだ開発中です!」的なことも言っているので、要望を出せば実装してくれる気がするので、画策してみます。
みんなもiPad Proでドット絵を描ける環境を整えよう!
これで私のドット絵作成環境がかなり整ったわけです。
iPad Proでドット絵を描きたいと思っている人も大勢いると思うので、そういう人は無料版もあるのでPixel Studioを触ってみてください。
そしてドット絵をさらに描きやすい環境を整えましょう!
